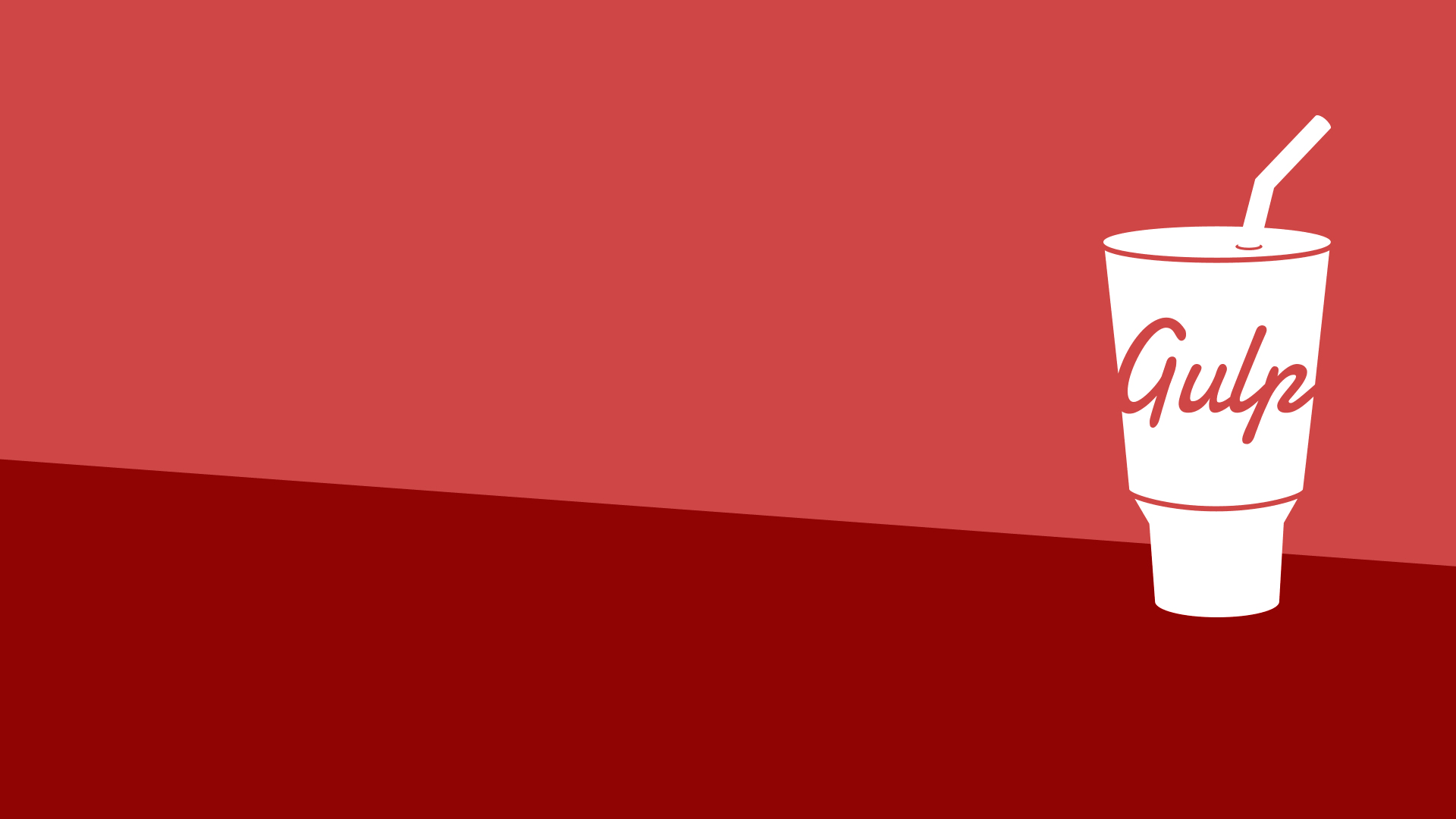
Developers spend precious little time coding. Even if we ignore irritating meetings, much of the job involves basic tasks which can sap your working day:
- generating HTML from templates and content files
- compressing new and modified images
- compiling Sass to CSS code
- removing
consoleanddebuggerstatements from scripts - transpiling ES6 to cross-browser–compatible ES5 code
- code linting and validation
- concatenating and minifying CSS and JavaScript files
- deploying files to development, staging and production servers.
Tasks must be repeated every time you make a change. You may start with good intentions, but the most infallible developer will forget to compress an image or two. Over time, pre-production tasks become increasingly arduous and time-consuming; you'll dread the inevitable content and template changes. It's mind-numbing, repetitive work. Wouldn’t it be better to spend your time on more profitable jobs?
If so, you need a task runner or build process.
That Sounds Scarily Complicated!
Creating a build process will take time. It's more complex than performing each task manually, but over the long term, you’ll save hours of effort, reduce human error and save your sanity. Adopt a pragmatic approach:
- Automate the most frustrating tasks first.
- Try not to over-complicate your build process. An hour or two is more than enough for the initial setup.
- Choose task runner software and stick with it for a while. Don't switch to another option on a whim.
Some of the tools and concepts may be new to you, but take a deep breath and concentrate on one thing at a time.
Task Runners: the Options
Build tools such as GNU Make have been available for decades, but web-specific task runners are a relatively new phenomenon. The first to achieve critical mass was Grunt — a Node.js task runner which used plugins controlled (originally) by a JSON configuration file. Grunt was hugely successful, but there were a number of issues:
- Grunt required plugins for basic functionality such as file watching.
- Grunt plugins often performed multiple tasks, which made customisation more awkward.
- JSON configuration could become unwieldy for all but the most basic tasks.
- Tasks could run slowly because Grunt saved files between every processing step.
Many issues were addressed in later editions, but Gulp had already arrived and offered a number of improvements:
- Features such as file watching were built in.
- Gulp plugins were (mostly) designed to do a single job.
- Gulp used JavaScript configuration code that was less verbose, easier to read, simpler to modify, and provided better flexibility.
- Gulp was faster because it uses Node.js streams to pass data through a series of piped plugins. Files were only written at the end of the task.
Of course, Gulp itself isn't perfect, and new task runners such as Broccoli.js, Brunch and webpack have also been competing for developer attention. More recently, npm itself has been touted as a simpler option. All have their pros and cons, but Gulp remains the favorite and is currently used by more than 40% of web developers.
Gulp requires Node.js, but while some JavaScript knowledge is beneficial, developers from all web programming faiths will find it useful.
What About Gulp 4?
This tutorial describes how to use Gulp 3 — the most recent release version at the time of writing. Gulp 4 has been in development for some time but remains a beta product. It's possible to use or switch to Gulp 4, but I recommend sticking with version 3 until the final release.
Step 1: Install Node.js
Node.js can be downloaded for Windows, macOS and Linux from nodejs.org/download/. There are various options for installing from binaries, package managers and docker images, and full instructions are available.
Note for Windows users: Node.js and Gulp run on Windows, but some plugins may not install or run if they depend on native Linux binaries such as image compression libraries. One option for Windows 10 users is the new bash command-line, which solves many issues.
Once installed, open a command prompt and enter:
node -v
This reveals the version number. You're about to make heavy use of npm — the Node.js package manager which is used to install modules. Examine its version number:
npm -v
Note for Linux users: Node.js modules can be installed globally so they’re available throughout your system. However, most users will not have permission to write to the global directories unless npm commands are prefixed with sudo. There are a number of options to fix npm permissions and tools such as nvm can help, but I often change the default directory. For example, on Ubuntu/Debian-based platforms:
cd ~
mkdir .node_modules_global
npm config set prefix=$HOME/.node_modules_global
npm install npm -g
Then add the following line to the end of ~/.bashrc:
export PATH="$HOME/.node_modules_global/bin:$PATH"
Finally, update with this:
source ~/.bashrc
Step 2: Install Gulp Globally
Install Gulp command-line interface globally so the gulp command can be run from any project folder:
npm install gulp-cli -g
Verify Gulp has installed with this:
gulp -v
Step 3: Configure Your Project
Note for Node.js projects: you can skip this step if you already have a package.json configuration file.
Presume you have a new or pre-existing project in the folder project1. Navigate to this folder and initialize it with npm:
cd project1
npm init
You’ll be asked a series of questions. Enter a value or hit Return to accept defaults. A package.json file will be created on completion which stores your npm configuration settings.
Note for Git users: Node.js installs modules to a node_modules folder. You should add this to your .gitignore file to ensure they’re not committed to your repository. When deploying the project to another PC, you can run npm install to restore them.
For the remainder of this article, we'll presume your project folder contains the following sub-folders:
src folder: preprocessed source files
This contains further sub-folders:
html- HTML source files and templatesimages— the original uncompressed imagesjs— multiple preprocessed script filesscss— multiple preprocessed Sass.scssfiles
build folder: compiled/processed files
Gulp will create files and create sub-folders as necessary:
html— compiled static HTML filesimages— compressed imagesjs— a single concatenated and minified JavaScript filecss— a single compiled and minified CSS file
Your project will almost certainly be different but this structure is used for the examples below.
Tip: If you're on a Unix-based system and you just want to follow along with the tutorial, you can recreate the folder structure with the following command:
mkdir -p src/{html,images,js,scss} build/{html,images,js,css}
Step 4: Install Gulp Locally
You can now install Gulp in your project folder using the command:
npm install gulp --save-dev
This installs Gulp as a development dependency and the "devDependencies" section of package.json is updated accordingly. We’ll presume Gulp and all plugins are development dependencies for the remainder of this tutorial.
Alternative Deployment Options
Development dependencies are not installed when the NODE_ENV environment variable is set to production on your operating system. You would normally do this on your live server with the Mac/Linux command:
export NODE_ENV=production
Or on Windows:
set NODE_ENV=production
This tutorial presumes your assets will be compiled to the build folder and committed to your Git repository or uploaded directly to the server. However, it may be preferable to build assets on the live server if you want to change the way they are created. For example, HTML, CSS and JavaScript files are minified on production but not development environments. In that case, use the --save option for Gulp and all plugins, i.e.
npm install gulp --save
This sets Gulp as an application dependency in the "dependencies" section of package.json. It will be installed when you enter npm install and can be run wherever the project is deployed. You can remove the build folder from your repository since the files can be created on any platform when required.
Step 4: Create a Gulp Configuration File
Create a new gulpfile.js configuration file in the root of your project folder. Add some basic code to get started:
// Gulp.js configuration
var
// modules
gulp = require('gulp'),
// development mode?
devBuild = (process.env.NODE_ENV !== 'production'),
// folders
folder = {
src: 'src/',
build: 'build/'
}
;
This references the Gulp module, sets a devBuild variable to true when running in development (or non-production mode) and defines the source and build folder locations.
ES6 note: ES5-compatible JavaScript code is provided in this tutorial. This will work for all versions of Gulp and Node.js with or without the --harmony flag. Most ES6 features are supported in Node 6 and above so feel free to use arrow functions, let, const, etc. if you're using a recent version.
gulpfile.js won't do anything yet because you need to …
Step 5: Create Gulp Tasks
On its own, Gulp does nothing. You must:
- install Gulp plugins, and
- write tasks which utilize those plugins to do something useful.
It's possible to write your own plugins but, since almost 3,000 are available, it's unlikely you'll ever need to. You can search using Gulp's own directory at gulpjs.com/plugins/, on npmjs.com, or search "gulp something" to harness the mighty power of Google.
Gulp provides three primary task methods:
gulp.task— defines a new task with a name, optional array of dependencies and a function.gulp.src— sets the folder where source files are located.gulp.dest— sets the destination folder where build files will be placed.
Any number of plugin calls are set with pipe between the .src and .dest.
The post An Introduction to Gulp.js appeared first on SitePoint.
No comments:
Post a Comment