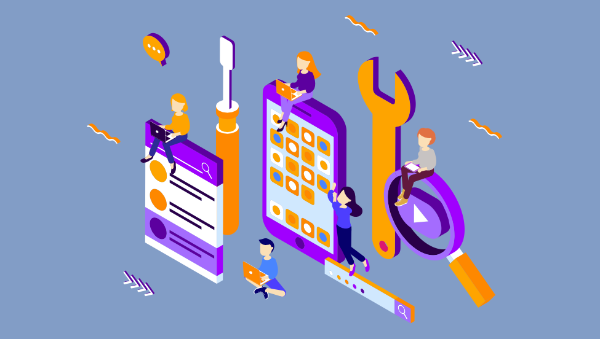
NodeGui is an open-source library for building cross-platform, native desktop apps with Node.js. NodeGui apps can run on macOS, Windows, and Linux. The apps built with NodeGui are written using JavaScript, styled with CSS and rendered as native desktop widgets using the Qt framework.
Some of the features of NodeGui are:
- native widgets with built-in support for dark mode
- low CPU and memory footprint
- styling with CSS including complete support for Flexbox layout
- complete Node.js API support and access to all Node.js compatible npm modules
- excellent debugging support using Chrome's DevTools
- first-class TypeScript support
NodeGui is powered by the Qt framework, which makes it CPU and memory efficient compared with other Chromium-based solutions such as Electron. This means that applications written using NodeGui do not open up a browser instance and render the UI in it. Instead, all the widgets are rendered natively.
This tutorial will demonstrate how to install NodeGui and use it to build a meme searcher that lives in the system tray and communicates with the GIPHY API.
The full source code for this tutorial is available on GitHub.
Installation and Basic Setup
For this tutorial it’s assumed that you have Node.js v12 or greater installed. You can confirm that both Node and npm are available by running:
# This command should print the version of Node.js
node -v
# This command should print the version of npm
npm -v
If you need help with this step, check out our tutorial on installing Node.
Install CMake and Compilation Tools
NodeGui requires CMake and C++ compilation tools for building the native C++ layer of the project. Make sure you install CMake >= 3.1 along with a C++ compiler that supports C++11 and up. The detailed instructions are a bit different depending on your operating system.
macOS
It’s recommended to install CMake using Homebrew. Run the following commands in a terminal after installing Homebrew:
brew install cmake
brew install make
You can confirm the installation by running:
# This command should print the version of CMake which should be higher than 3.1
cmake --version
make --version
Lastly, you need GCC/Clang to compile C++ code. Verify that you have GCC installed using this command:
gcc --version
If you don’t have GCC installed, make sure you install Command Line Tools for Xcode or XCode Developer tools from Apple's developer page.
Windows
You can install CMake on Windows by downloading the latest release from the CMake download page.
It’s strongly recommend you use Powershell as the preferred terminal in Windows.
You can confirm the CMake installation by running:
# This command should print the version of CMake which should be higher than 3.1
cmake --version
Lastly, you need a C++ compiler. One possibility would be to install Visual Studio 2017 or higher. It’s recommended you choose the Desktop development with C++ workload during the installation process.
Linux
We’ll focus on Ubuntu 18.04 for the purposes of this tutorial. It’s recommended to install CMake using the package manager. Run the following commands in a terminal:
sudo apt-get install pkg-config build-essential
sudo apt-get install cmake make
You can confirm the installation by running:
# This command should print the version of CMake which should be higher than 3.1
cmake --version
make --version
Lastly, you need GCC to compile C++ code. Verify that you have GCC installed using the command:
# gcc version should be >= v7
gcc --version
Hello World
In order to get started with our NodeGui meme app, we’ll clone the starter project.
Note: Running this requires Git and npm.
Open a terminal and run:
git clone https://github.com/nodegui/nodegui-starter memeapp
cd memeapp
npm install
npm start
If everything goes well, you should see a working hello world NodeGui app on the screen.
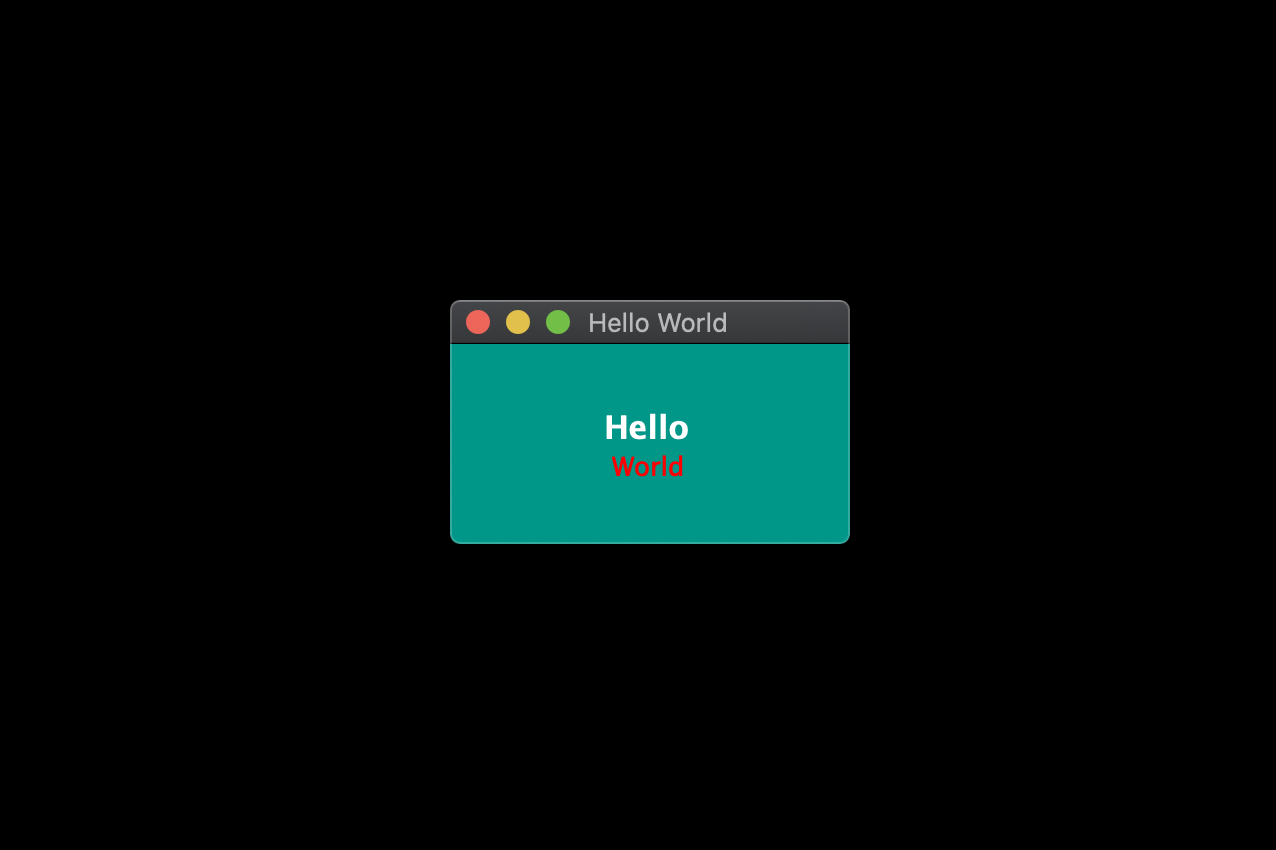
By default, the nodegui-starter project is a TypeScript project. However, in this tutorial we’ll be writing our application in JavaScript. In order to convert our starter to a JS project, we’ll make the following minor changes:
-
Delete the
index.tsfile in thesrcfolder. -
Create a new file
index.jsin thesrcdirectory with the following contents:src/index.js
const { QMainWindow, QLabel } = require('@nodegui/nodegui'); const win = new QMainWindow(); win.setWindowTitle('Meme Search'); const label = new QLabel(); label.setText('Hello World'); win.setCentralWidget(label); win.show(); global.win = win;
As far as development is concerned, a NodeGui application is essentially a Node.js application. All APIs and features found in NodeGui are accessible through the @nodegui/nodegui module, which can be required like any other Node.js module. Additionally, you have access to all Node.js APIs and Node modules. NodeGui uses native components instead of web-based components as building blocks.
In the above example, we’ve imported QMainWindow and QLabel to create a native window that displays the text “Hello World”.
Now run the app again:
npm start
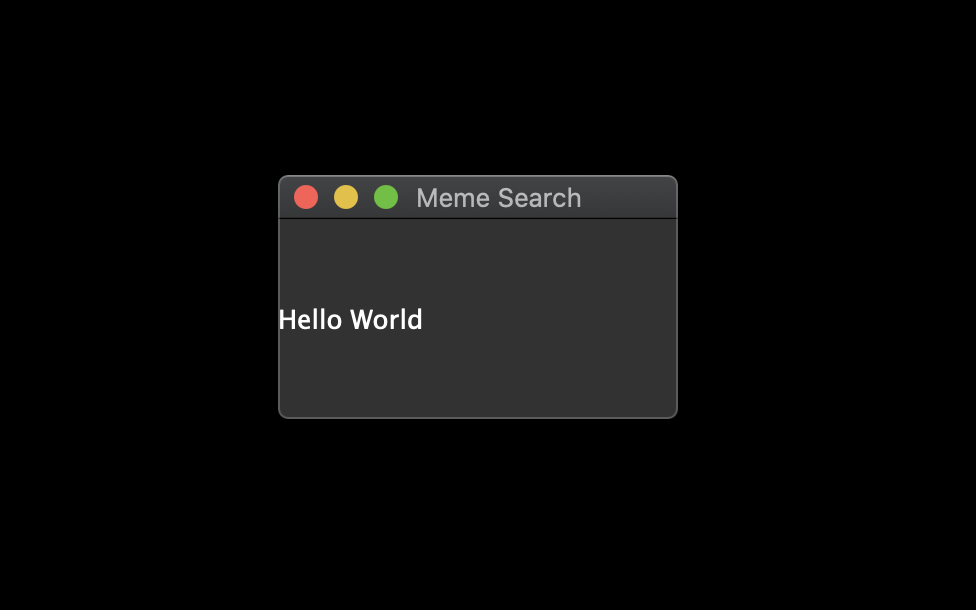
Now that we have our basic setup ready, let's start building our meme searcher 🥳.
Note: If something doesn't work while following this tutorial, check your package.json file to ensure that the starter project has pulled in the most up-to-date version of NodeGui.
Displaying an Animated GIF
Since memes are generally animated GIFs, we’ll start by creating a basic window that displays a GIF image from a URL.
To do this, we’ll make use of QMovie along with QLabel. QMovie is not a widget but a container that can play simple animations. We’ll use it in combination with QLabel.
An example usage of QMovie looks like this:
const movie = new QMovie();
movie.setFileName('/absolute/path/to/animated.gif');
movie.start();
const animatedLabel = new QLabel();
animatedLabel.setMovie(movie);
Since, we want to load an image from a URL, we can’t use QMovie's setFileName method, which is reserved only for local files. Instead, we’ll download the GIF image using axios as a buffer and use the QMovie method loadFromData instead.
So let's start with the axios installation:
npm i axios
Now let's create a function that will take a URL as a parameter and will return a configured QMovie instance for the GIF:
async function getMovie(url) {
const { data } = await axios.get(url, { responseType: 'arraybuffer' });
const movie = new QMovie();
movie.loadFromData(data);
movie.start();
return movie;
}
The getMovie function takes in a URL, tells axios to download the GIF as a buffer, and then uses that buffer to create a QMovie instance.
You can think of QMovie as a class that handles the inner logic of playing the GIF animation frame by frame. QMovie is not a widget, so it can't be shown on the screen as it is. Instead, we’ll use a regular QLabel instance and set QMovie to it.
Since getMovie returns a promise, we need to make some changes to the code. After some minor refactoring, we end up with the following.
src/index.js
const { QMainWindow, QMovie, QLabel } = require('@nodegui/nodegui');
const axios = require('axios').default;
async function getMovie(url) {
const { data } = await axios.get(url, { responseType: 'arraybuffer' });
const movie = new QMovie();
movie.loadFromData(data);
movie.start();
return movie;
}
const main = async () => {
const win = new QMainWindow();
win.setWindowTitle('Meme Search');
const label = new QLabel();
const gifMovie = await getMovie(
'https://upload.wikimedia.org/wikipedia/commons/e/e3/Animhorse.gif'
);
label.setMovie(gifMovie);
win.setCentralWidget(label);
win.show();
global.win = win;
};
main().catch(console.error);
The main function is our entry point. Here we create a window and a label. We then instantiate a QMovie instance with the help of our getMovie function, and finally set the QMovie to a QLabel.
Run the app with npm start and you should see something like this:
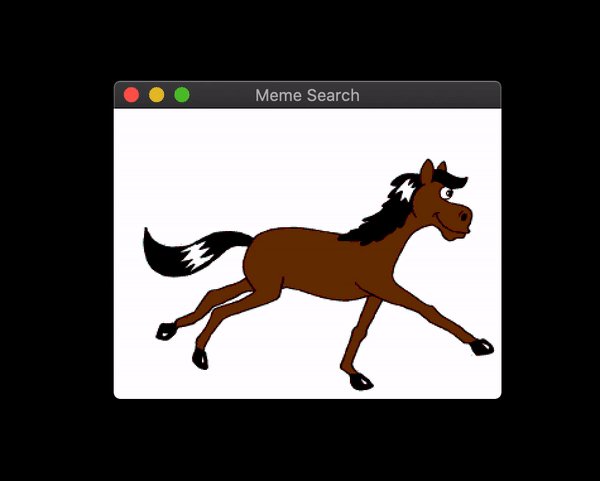
Fetching GIFs from the GIPHY API
Giphy.com has a public API which anyone can use to build great apps that use animated GIFs. In order to use the GIPHY API, you should register at developers.giphy.com and obtain an API key. You can find further instructions here.
We’ll be using the search endpoint feature for implementing our meme search.
Let’s start by writing a searchGifs function that will take a searchTerms parameter as input and request GIFs using the above endpoint:
const GIPHY_API_KEY = 'Your API key here';
async function searchGifs(searchTerm) {
const url = 'https://api.giphy.com/v1/gifs/search';
const res = await axios.get(url, {
params: {
api_key: GIPHY_API_KEY,
limit: 25,
q: searchTerm,
lang: 'en',
offset: 0,
rating: 'pg-13'
}
});
return res.data.data;
}
The result of the function after execution will look something like this:
[
{
"type": "gif",
"id": "dzaUX7CAG0Ihi",
"url": "https://giphy.com/gifs/hello-hi-dzaUX7CAG0Ihi",
"images": {
"fixed_width_small": {
"height": "54",
"size": "53544",
"url": "https://media3.giphy.com/media/dzaUX7CAG0Ihi/100w.gif?cid=725ec7e0c00032f700929ce9f09f3f5fe5356af8c874ab12&rid=100w.gif",
"width": "100"
},
"downsized_large": {
"height": "220",
"size": "807719",
"url": "https://media3.giphy.com/media/dzaUX7CAG0Ihi/giphy.gif?cid=725ec7e0c00032f700929ce9f09f3f5fe5356af8c874ab12&rid=giphy.gif",
"width": "410"
},
...
},
"slug": "hello-hi-dzaUX7CAG0Ihi",
...
"import_datetime": "2016-01-07 15:40:35",
"trending_datetime": "1970-01-01 00:00:00"
},
{
type: "gif",
...
},
...
]
The result is essentially an array of objects that contain information about each GIF. We’re particularly interested in returnValue[i].images.fixed_width_small.url for each image, which contains the URL to the GIF.
Showing a List of GIFs Using the API's Response
In order to show a list of GIFs, we’ll create a getGifViews function that will:
- create a QWidget container
- create a
QMoviewidget for each GIF - create a
QLabelfrom eachQMovieinstance - attach each
QLabelas a child of theQWidgetcontainer - return the
QWidgetcontainer
The code looks like this:
async function getGifViews(listOfGifs) {
const container = new QWidget();
container.setLayout(new FlexLayout());
const promises = listOfGifs.map(async gif => {
const { url, width } = gif.images.fixed_width_small;
const movie = await getMovie(url);
const gifView = new QLabel();
gifView.setMovie(movie);
gifView.setInlineStyle(`width: ${width}`);
container.layout.addWidget(gifView);
});
await Promise.all(promises);
container.setInlineStyle(`
flex-direction: 'row';
flex-wrap: 'wrap';
justify-content: 'space-around';
width: 330px;
height: 300px;
`);
return container;
}
Let’s break this down a bit.
First, we create our container widget. QWidgets are essentially empty widgets that act as containers. They’re similar to <div> elements in the web world.
Next, in order to assign child widgets to the QWidget, we need to give it a layout. A layout dictates how the child widgets should be arranged inside a parent. Here we choose FlexLayout.
Then, we use our getMovie function to create a QMovie instance for each GIF URL. We assign the QMovie instance to a QLabel (named gifView) and give it some basic styling using the setInlineStyle method. Finally, we add the QLabel widget to the container's layout using the layout.addWidget method.
Since this is all happening asynchronously, we wait for everything to resolve using Promise.all, before setting some container styles and returning the container widget.
The post Build a Native Desktop GIF Searcher App Using NodeGui appeared first on SitePoint.
No comments:
Post a Comment