This article on how to back up WordPress remotely was originally published by Torque Magazine, and is reproduced here with permission.
Learning to back up WordPress remotely is one of the most important things you can do. There is nothing worse than losing all your hard work and having no way of getting it back. For that reason, setting up a backup solution is a must do for any website owner.
However, where do you store copies of your site safely? Your hard drive? The server your website is on? Well, hard drives fail, servers go down, computers get stolen or become otherwise inaccessible. So does your WordPress backup if worst come to worst.
As a consequence, a much better idea is to back up WordPress to a cloud storage or some other location offsite. And that’s exactly what this article is about. Below, you will find step-by-step instructions on how to back up your WordPress site. You will also learn several plugin options and services to create WordPress backups in the cloud.
Let’s get cracking.
Backing Up WordPress Remotely: Here’s How to Do It
In the example below, we will use UpdraftPlus. The plugin allows you to back up your site to a remote location even in its free version. Many other options (more on that below) require purchasing a premium version to use this feature. Aside from that, as you will see, UpdraftPlus also makes the process very simple.
1. Install the Plugin
Naturally, the first thing to do is to install the backup solution. For that, go to Plugins > Add New and search for UpdraftPlus.
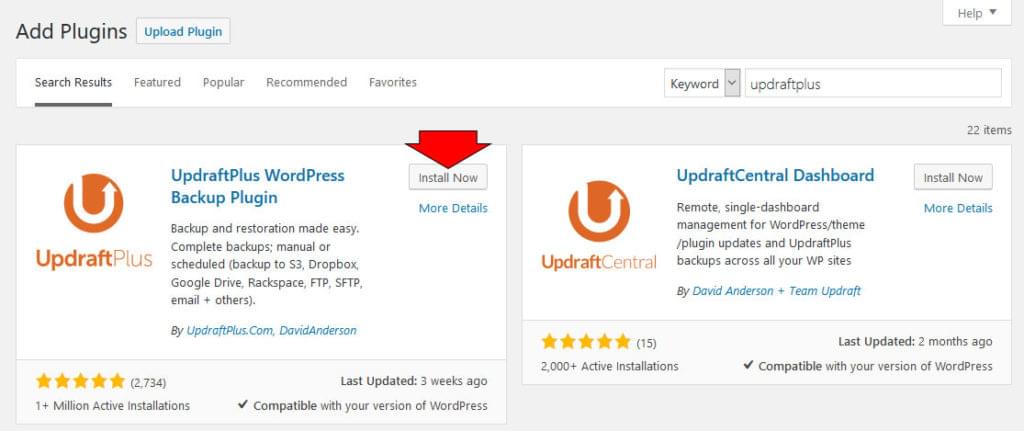
When it appears in the search results, click on Install Now to load it. Once WordPress is done downloading and installing, hit Activate.
2. Set up Your Remote Storage
Once the plugin is on your site, you can find its options panel under Settings > UpdraftPlus Backups. Under Settings, you can configure everything concerning when and where it backs up your site.
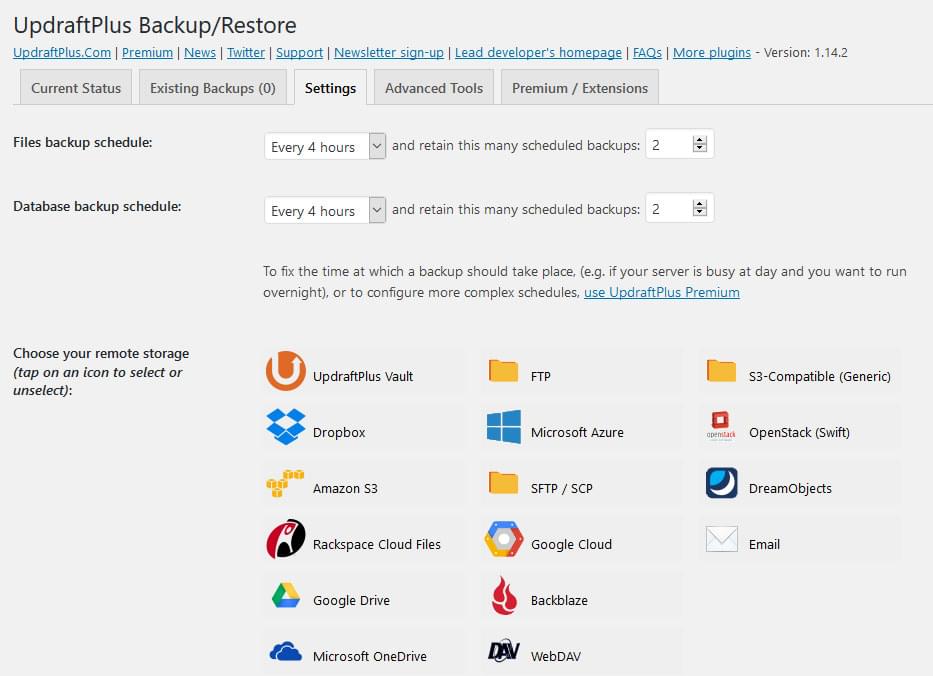
We will first deal with setting up the remote storage space. As you can see, UpdraftPlus offers a whole bunch of options from it’s own service over FTP to Dropbox, email, Microsoft OneDrive and Google Drive.
In this example, we will go with Dropbox. The service offers a free basic account with 2GB of space that is excellent for keeping your WordPress backups safe. However, the steps are virtually the same for any of the remote options here.
The first thing you will do is click on the Dropbox symbol. Then, scroll down and save the changes. When you do, you will see this message:
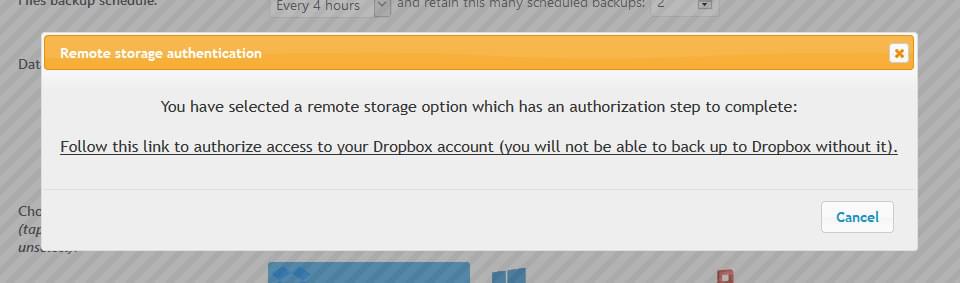
Click on the link to authorize your Dropbox account. If you are not already logged in, the next step is to input your credentials.
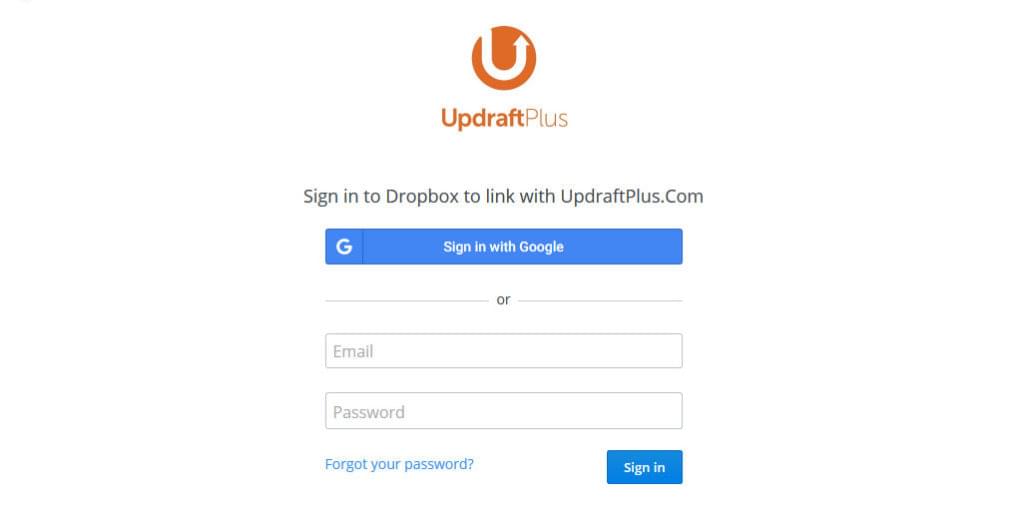
After that, you will have to authorize UpdraftPlus to access your account by clicking Allow.
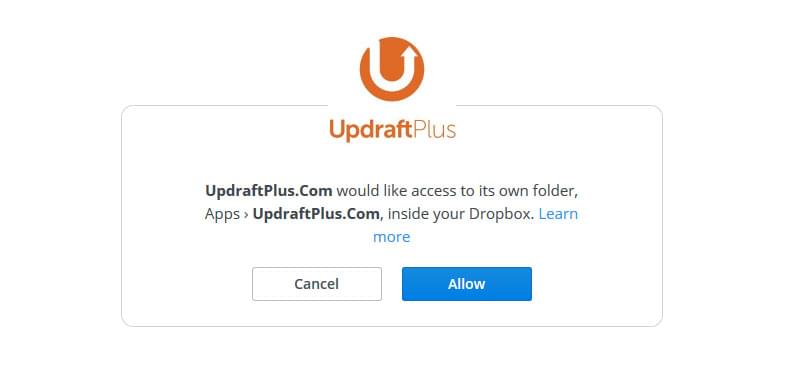
Finish the setup by hitting Complete setup in the screen that follows. This will also take you back to your site.
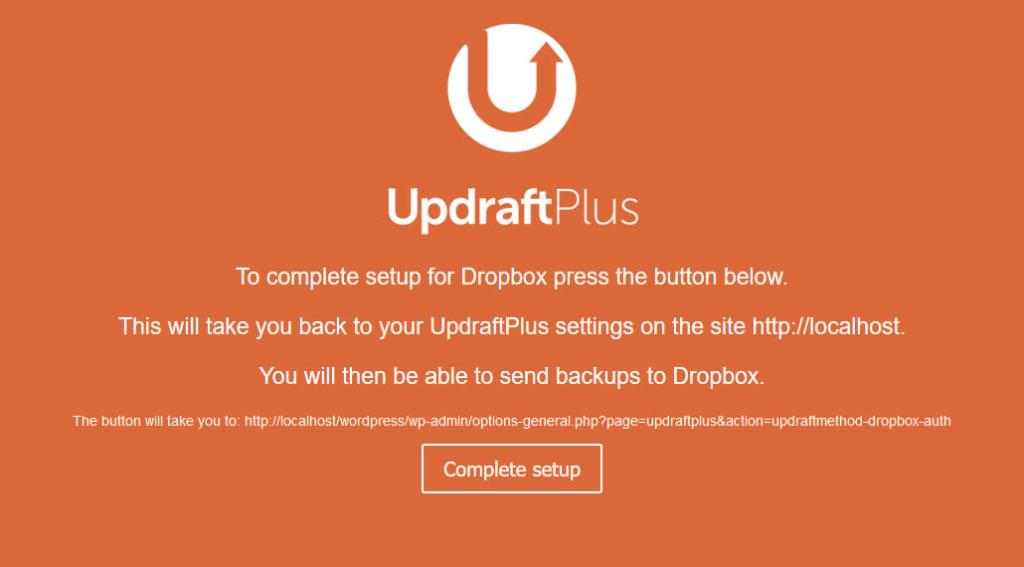
Well done, you completed the first step!
3. Run the Backup
Now that the setup is finished, it’s time to back up your site for the first time. Doing so is pretty easy: just go to the first tab of the UpdraftPlus settings and hit the big blue button that says Backup Now.
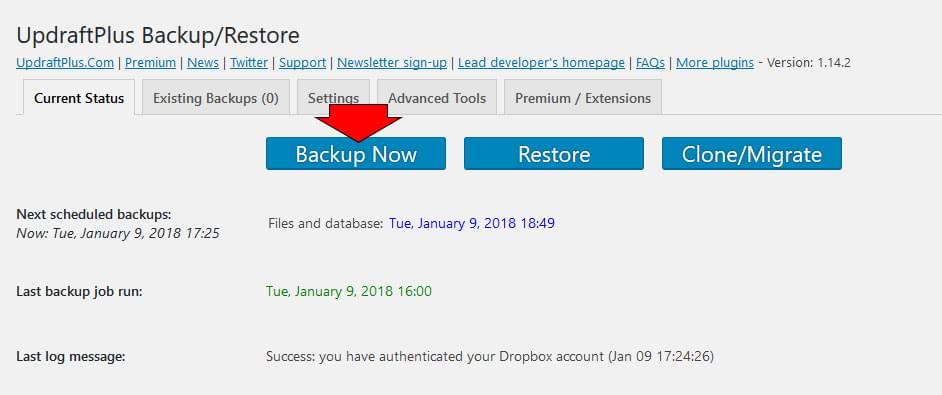
This will open the following popup:
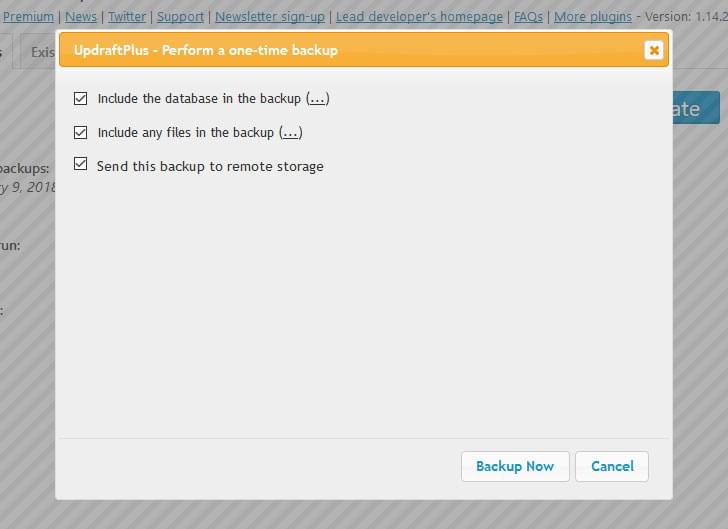
Here, make sure to tick all boxes in order to include both your database and site files as well as have UpdraftPlus send them to your remote storage.
Then click on Backup Now at the bottom. This will start the backup process and also show a status indicator bar so you can follow the progress.

Depending on the size of your site, this might take a while. How about you get a cup of coffee in the meanwhile? By the way, you can save time by cleaning up your WordPress site beforehand. This will make it smaller and thus, easier to back up.
Once done, when you go back to your Dropbox account, you should now find a new folder called Apps with another directory named UpdraftPlus.com inside. In there, you find your saved files.
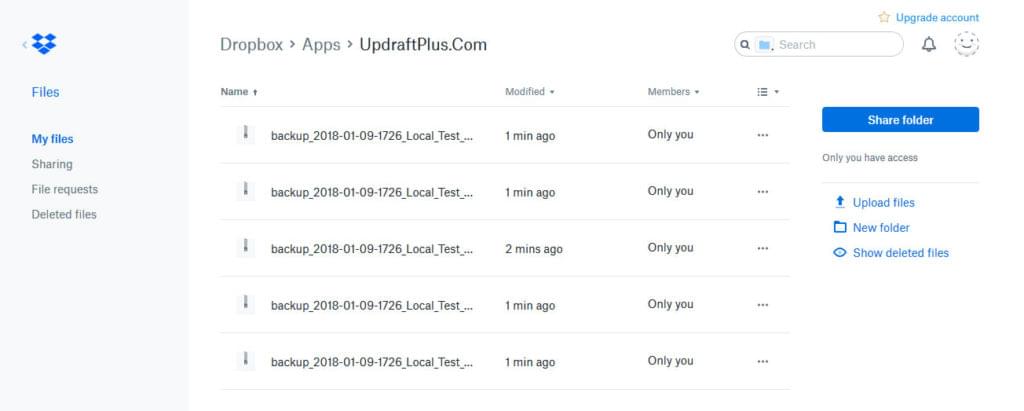
The post How to Easily Back Up WordPress Remotely: A Step-by-step Guide appeared first on SitePoint.
No comments:
Post a Comment